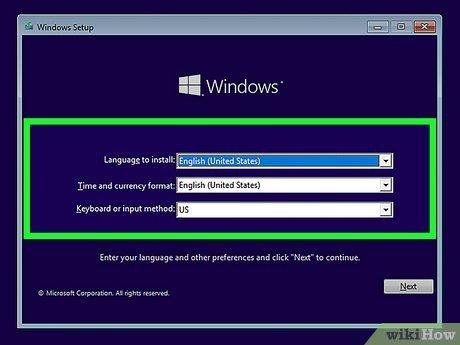Windows’a nasıl format atılır sorusu, bilgisayar kullanıcılarının karşılaşabileceği en yaygın sorunlardan biridir. Bilgisayarınızda yavaşlama, sistem hataları veya virüs bulaşması gibi problemlerle karşılaştığınızda, format atmak sorununuzu kalıcı olarak çözebilir. Bu kılavuzda,Windows işletim sistemi için format atma işlemini adım adım ele alacağız. 5 ile 10 arasında değişen başlıklar altında, format atarken dikkat edilmesi gereken önemli ipuçlarını ve dikkat noktalarını keşfedeceksiniz. Bu liste, sadece format atma işlemini gerçekleştirmek isteyenlere değil, aynı zamanda bu süreçte doğru adımları atarak verilerini korumak isteyenlere de kapsamlı bilgiler sunmaktadır.Adım adım izleyerek, başarılı bir format işlemi gerçekleştirmenin yollarını öğreneceksiniz.
İçerik Tablosu
- 1) Windows Formatlama Nedir ve Neden Yapılır?
- 2) Formatlama Öncesi Yapılması Gereken Hazırlıklar
- 3) Windowsun Yedeklenmesi: Önemli Dosyaları Koruma
- 4) Format İçin Gerekli Medyayı Oluşturma Adımları
- 5) BIOS Ayarlarına Erişim ve Önyükleme Sırasını Değiştirme
- 6) Format İşlemine Başlama ve Windows Kurulum Süreci
- 7) Sürücülerin Yüklenmesi ve Güncelleme İşlemleri
- 8) Format Sonrası Yapılması Gereken İlk Ayarlar
- 9) PC Performansını Artırmak için İpuçları
- 10) Sık Karşılaşılan Sorunlar ve Çözüm Yöntemleri
- Sık Sorulan Sorular

1) Windows Formatlama Nedir ve Neden Yapılır?
Windows formatlama, bir bilgisayarın işletim sistemini sıfırdan yüklemek ve temiz bir başlangıç yapmak için uygulanan bir işlemdir. Bu süreç,bilgisayarın performansını artırmanın yanı sıra,içinde bulundurabileceği her türlü virüs,zararlı yazılım ve gereksiz dosyadan kurtulmayı sağlar.Belki de bilgisayarınızdaki yavaşlama ve donmalardan bıktınız ya da sisteminiz bir şekilde çalışmaz hale geldi. İşte, bu noktada devreye Windows formatlama giriyor.Peki, neden format atmalıyız ve bu işlemi ne zaman gerçekleştirmeliyiz?
Format atmanın en yaygın nedenleri:
- Bilgisayarın yavaşlaması veya donması
- Virüs veya zararlı yazılım bulaşması
- Yetersiz disk alanı
- Düzenli bakım ihtiyacı
Format atmak, sizi bilgisayarınıza dair büyük bir özgürlük sunar. Düşünün, ilk aldığınız günkü gibi tertemiz bir sisteme sahip olmanın verdiği mutluluğu hissedebiliyor musunuz? Hayal edin ki, her şey yüksek hızlı çalışıyor, güncellemelerle dolup taşmıyor ve kullandığınız uygulamalarınız tam da sizin istediğiniz hızda açılıyor. Geçmişte yaşadığınız tüm sorunlardan kurtulduğunuzda, bilgisayarınızı yeni bir başlangıçla canlandırmış oluyorsunuz.
Bir diğer avantaj ise veri yönetimi ve güvenliğidir. Sisteminizin içinde birikmiş olan eski dosyalar, belki de hassas bilgilerinizi barındırıyor.Format atarak, her şeyi silip temiz bir sayfa açtığınızda, bu bilgi riskini ortadan kaldırmış olursunuz. Tabii ki, format atmadan önce yedekleme yapmayı da unutmamak gerek. Kendi deneyimlerinizi düşünün, daha önce format attığınız zaman hangi dosyaları kaybetmek istemiştiniz? Sizi en çok zorlayan şey neydi?
Kullanıcı deneyimlerine göre, Windows formatlama işlemi her ne kadar sıkıcı bir işlem gibi görünse de, sonunda elde edilen sonuçlar her türlü zahmete değiyor. Kullanıcılar, format sonrası bilgisayarlarının hızında yaşanan iyileşmeyi, sorunsuz çalışan programları ve temiz bir disk alanını takdirle karşılıyor.Hatta bazıları, format sonrası kendilerini daha iyi hissettiklerini bile söylüyor! Siz de bir bilgisayar kullanıcı olarak, bilgisayarınıza nasıl bir bakım yapıyorsunuz? Gerçekten yenilenme ihtiyacını hissediyor musunuz?
Elbette ki Windows formatlama işlemi, yalnızca bir temizlik değil, aynı zamanda bir fırsat sunar. Yeni bir işletim sistemi veya daha iyi bir versiyon yüklemek mümkünken, özelleştirilmiş bir sistem elde etme şansını da yakalayabilirsiniz. Belki de Windows 10’a geçmek, PC’nizin performansını artırmak için yanıtınız olabilir. Öyleyse, bu yolda atacağınız adımları bir düşünün. Hangi yenilikleri keşfetmek istersiniz?

2) Formatlama Öncesi Yapılması Gereken Hazırlıklar
Windows’a format atma süreci, birçok kullanıcı için sıkça ihtiyaç duyulan bir işlemdir. Ancak, bu süreci başlatmadan önce yapılması gereken bazı önemli hazırlıklar bulunuyor. Bu adımlar,formatlama sonrası yaşanabilecek zorlukları en aza indirgemek için kritik önem taşır. Hazırlık sürecine nasıl yaklaşmanız gerektiğini düşünün; daha önce benzer bir deneyim yaşadınız mı? belki de verilerinizi kaybettiğiniz bir anı hatırlıyorsunuzdur.
- Yedekleme İşlemini Gerçekleştirin: İlk olarak, bilgisayarınızdaki tüm önemli dosyaları yedeklemek her zaman iyi bir fikirdir. Belki de çektiğiniz fotoğraflar, önemli belgeler veya yazılımlarınız vardır. Bu belgeleri harici bir diske veya bulut depolama hizmetine yüklemeyi unutmayın. Yedekleme yapmadığınız bir dosyanın kaybolmasının nasıl bir his olduğunu hatırlıyor musunuz?
- yazılım ve Sürücüleri Gözden Geçirin: Formatlama işleminden sonra, tüm yazılımlarınızı ve donanım sürücülerini yeniden yüklemeye hazır olmalısınız.Bilgisayarınızın sürücülerini ve yazılımlarını güncelleyerek, format sonrası kullanımını kolaylaştırabilirsiniz.Hangi yazılımları sürekli kullandığınıza dair bir liste yaptınız mı?
- Ürün anahtarlarını Not Edin: Eğer Windows işletim sisteminizin yanı sıra diğer lisanslı yazılımlarınız varsa, bunların ürün anahtarlarını bir kenara not edin. Herhangi bir yazılımın anahtarını kaybetmek,yeni düzenlemeler gerektirebilir. Bu durumu yaşadınız mı? Ürün anahtarlarını kim bilir, belki de geçmişte kaybedip uğraşmak zorunda kaldığınız bir öykünüz vardır!
- Yedekleme ve Kurtarma Araçlarını Temin Edin: Bazı kullanıcılar, bilgisayarları için format esnasında kurtarma araçlarını da düzenli bir şekilde hazırlamalıdır. Bu, olası sorunları hızlı bir şekilde çözmenize olanak tanır. Hangi kurtarma araçlarına sahip olduğunuzu biliyor musunuz? Yalnızca sisteminiz değil, iletişim bilgileriniz de önemli değil mi?
Formatlama öncesi hazırlık yapmanın avantajları büyüktür. Doğru bir hazırlık ile zaman kaybını önleyebilir, sisteminizin performansını artırabilir ve karşılaşabileceğiniz sorunları en aza indirebilirsiniz. Bir evde hazırlıksız kalmak gibidir; köpeğiniz için mama almayı unuttunuz ve her şeyin karıştığını düşünün! Unutmayın, hazırlık aşaması yaptığınız her şeyin bir temeli olacaktır. Kendi deneyimlerinizi gözden geçirin ve gelecekte bu süreci daha sorunsuz geçirebilmek için neleri geliştirebileceğinizi düşünün.

3) Windowsun Yedeklenmesi: Önemli Dosyaları Koruma
Bir bilgisayar formatlama işlemi, birçok kullanıcı için karmaşık bir süreç gibi görünebilir. Ancak, bu süreçte en kritik adım, verilerinizi korumaktır. Çünkü bilgisayarınızı formatlarken önemli dosyalarınızın kaybolma riski bulunuyor. İşte tam burada Windows’un yedeklenmesi devreye giriyor. Şimdi, adım adım önemli dosyalarınızı nasıl koruyabileceğinizi inceleyelim.
Yedekleme Yöntemleri: Seçeneklerinizi tanıyın
Windows işletim sistemi, dosyalarınızı yedeklemek için birkaç seçeneğe sahiptir:
- Windows Yedekleme ve Geri Yükleme: Bu, kullanımı kolay bir yerleşik özelliktir. Kontrol Paneli üzerinden erişebilirsiniz.
- Bulut Yedekleme: OneDrive gibi bulut hizmetleri, dosyalarınızı internet üzerinde güvence altına almanın harika bir yoludur.
- Taşınabilir Disk Kullanımı: Harici bir sabit disk veya USB bellekle verilerinizi fiziksel olarak yedekleyebilirsiniz.
Adım Adım Yedekleme İşlemi
1. Adım: İlk olarak, hangi verileri yedeklemeniz gerektiğini belirleyin. Bu, belgeler, fotoğraflar, videolar veya projeler olabilir. Hangi dosyaları en çok önemsiyorsunuz? Kendinize bu soruyu sorun.
2. Adım: Eğer Windows Yedekleme ve Geri Yükleme kullanacaksanız, Kontrol Paneli’ne gidin ve “Yedekleme ve Geri Yükleme” seçeneğine tıklayın. Buradan yedekleme işlemini başlatabilirsiniz. Ayrıca, yedekleme planınızı ayarlamak için uygun seçenekleri seçebilirsiniz.
3.Adım: Bulut hizmetlerini tercih ediyorsanız,OneDrive’ı açın ve dosyalarınızı yükleyin. Bu, dosyalarınıza her yerden erişebilmenizi sağlar. Bulut teknolojilerini kullandıysanız, dosyalarınızın kaybolma korkusu gerçekten azalır.
4. Adım: Harici bir sürücü kullanarak yedekleme yapıyorsanız, dosyalarınızı kopyalamak için sürücüyü bilgisayarınıza takın. Kopyala ve yapıştır yöntemi ile yedeklemelerinizi kolayca gerçekleştirebilirsiniz. Bunu yaparken hangi dosyaların sizin için vazgeçilmez olduğunu düşünün.
Yedeklemenin Avantajları ve Kullanıcı Deneyimleri
Yedekleme yapmak, sadece dosyalarınızı kaybetmemenizi sağlamaz; aynı zamanda zihinsel bir rahatlama da getirir. Evet, bilgisayar formatlamak kabus gibi görünebilir, fakat dosyalarınız güvende olduğunda kafanız daha rahat çalışır. Kullanıcılar, veri kaybı yaşadıktan sonra bu durumun ne kadar önemli olduğunu anlarlar. Yaşadığınız en büyük veri kaybı hikayesi ne?
Birçok kullanıcı, yedekleme yapmanın kolaylığı sayesinde bilgisayarlarını yeniden formatladıktan sonra tekrar çalışmaya hemen başlayabildiklerini ifade ediyor. kullanıcı deneyimlerine göre, sistemi yedekli bir şekilde formatlamak, en huzurlu ve sorunsuz işlemlerden biri.Unutmayın, “önce tedbir, sonra telafi” her zaman geçerli bir sözdür.
Sonuç
Özetle, verilerinizi yedeklemek, Windows’a format atmadan önce atacağınız en önemli adımdır. Herkese uygun bir yedekleme yöntemi olduğunu unutmayın. Hangi yöntemi tercih edeceğinizi düşündüğünüzde, kendi ihtiyaçlarınıza uygun en iyi seçeneği belirleyin. Sonuçta, verileriniz kaybolduğunda değil, güvende olduğunda huzur bulmalısınız.Hangi yedekleme yöntemini denemeye karar verdiniz? Deneyimlerinizi paylaşmaktan çekinmeyin!
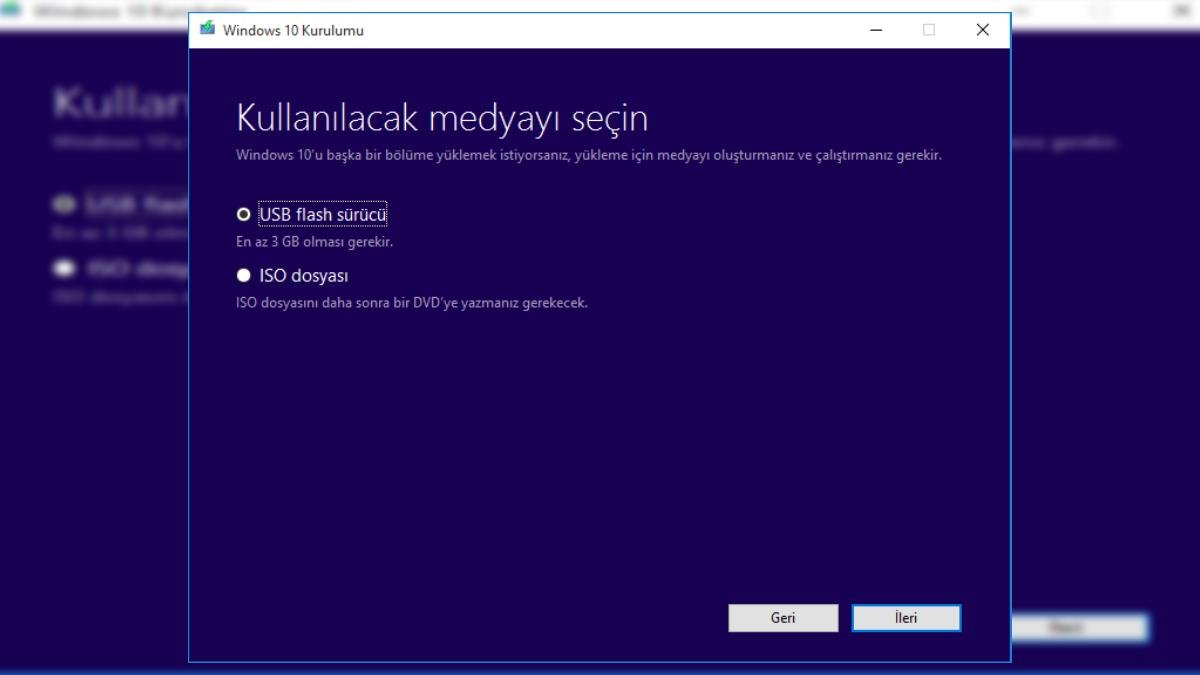
4) Format İçin Gerekli Medyayı Oluşturma adımları
- Format İçin Gerekli Medyanın Önemi: Bilgisayarınızda Windows’a format atmak, sanki yeni bir sayfa açıyormuş gibi hissettiren, taptaze ve temiz başlangıçlara olanak tanır. Ancak bu işlemi gerçekleştirebilmek için öncelikle uygun medyaya ihtiyacınız var. Format atma işini bir yolculuğa benzetebiliriz; doğru rotada ve gerekli ekipmanla yola çıkmak çok önemli! sizin için bu süreçte neler yaşanabilir? Hiç istemeden bir sorunla mı karşılaştınız? Paylaşmak isterseniz, yorumda bekliyoruz!
- Medya Türleri: Windows formatlama için kullanılabilecek iki ana medya türü bulunmaktadır; USB bellek ve DVD. USB bellek, taşınabilirliği ve hızı ile son zamanlarda popülerlik kazanmıştır. Hızlı bir kurulum yapmayı isteyenler için ideal bir seçenektir.DVD ise daha klasik bir yöntemdir ve görsel olarak bir şeyler yazdırmak isteyenler için tercih edilebilir. Hangisini seçmeyi düşünüyorsunuz? Hız mı, yoksa geleneksel yöntem mi?
- USB Bellek Hazırlama Adımları: İlk adım olarak, bir USB bellek seçmelisiniz. En az 8GB’lık bir alan yeterli olacaktır. Ardından, Microsoft’un resmi web sitesinden Windows’un en son sürümünü indirin. Bu indirme genellikle “Media Creation Tool” ile kolaylaştırılır.Programı çalıştırdıktan sonra, “Bir medya oluşturun” seçeneğini seçin. Burada; dil, sürüm ve mimari (32-bit veya 64-bit) gibi seçeneklerinizi belirleyeceksiniz. Kimi zaman bu çerçevede biraz kafa karışıklığı yaşayabilirsiniz; hangi mimariyi seçeceğinizi nasıl belirlediğinizi hiç düşündünüz mü?
- DVD İçin Gerekli Adımlar: Eğer DVD kullanmayı tercih ediyorsanız, yine media Creation Tool ile başlayacaksınız. Ancak bu sefer “ISO dosyası oluştur” seçeneğini seçmelisiniz. Bu dosya, Windows’un ISO formatında bilgisayarınıza inecek. Ardından, bu dosyayı bir DVD’ye yazdırmak için bir yazıcıya ihtiyacınız olacak. Ardında DVD yazma programını kullanarak ISO dosyasını DVD’ye kaydedin. Herhangi bir yazma hatası alırsanız, bu konuda deneyimlerinizi bizimle paylaşmayı unutmayın!
- Medya Kontrolü: İşlem tamamlandıktan sonra oluşturduğunuz medyayı kontrol etmek büyük bir mutluluk kaynağıdır. USB veya DVD’yi bilgisayarınıza takarak sistemi yeniden başlatın, BIOS ayarlarına girin ve boot (önyükleme) sıralamasını değiştirin. Bu küçük ama önemli adım, format atma sürecinin başlamasına olanak sağlar. Kontrol ettiğiniz an kim bilir, belki de içten bir “Hadi bakalım, şimdi başlıyoruz!” demek isteyeceksiniz.
- Kullanıcı Deneyimleri ve Avantajlar: Son olarak, bu medya hazırlama sürecinin avantajlarına bir göz atalım. Diskteki hatalar olmadığında, format işlemi çok daha hızlı ve sorunsuz geçecektir. Ayrıca, bu süreç kullanıcı deneyimini de artırır; çünkü önceden hazırlık yapmak, ileride karşılaşabileceğiniz muhtemel sorunları azaltır. Peki, siz bu aşamada ne gibi zorluklar yaşadınız? Hiç beklenmedik bir sorunla karşılaştınız mı?
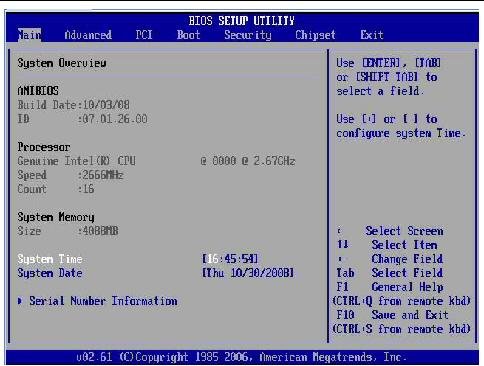
5) BIOS ayarlarına Erişim ve Önyükleme Sırasını Değiştirme
BIOS Ayarlarına Erişim ve Önyükleme Sırasını Değiştirme
Windows’a nasıl format atılır sorusunu cevaplarken,BIOS ayarlarına erişim ve önyükleme sırasını değiştirme adımlarını atlamamak gerekiyor. Bilgisayarın temel donanımının işletim sistemi ile iletişim kurmasını sağlayan bu kritik bölüm, bilgisayar kullanıcılarının sık sık başvurduğu bir alandır. Peki, BIOS’a erişim nasıl sağlanır? Herhangi bir bilgisayarın ya da laptopun açılışında gerekli tuşlara basarak BIOS menüsüne girebilirsiniz. Genellikle F2, F10, Delete veya Esc tuşları bu iş için kullanılır, ancak bilgisayarınıza özgü tuşu öğrenmekte fayda var.
BIOS’a Erişim
Oluşan bu küçük anekdotu düşünün: Bir gün bilgisayarınızı açıyorsunuz ve hemen harekete geçmek istiyorsunuz. Ama açılışta gözüken o markanın logosu geçmiyor! İşte o an, hangi tuşa basarak BIOS’a giriş yapacağınızı hatırlamak finansal bir krize dönüşebilir. Yavaşça kaygılanıp, hemen arama motoruna “BIOS erişimi hangi tuş?” yazmasanız iyi olur. Her marka ve model için farklı tuşlar olabilir.
Önyükleme Sırasını Değiştirme
BIOS’a girdikten sonra, “boot” (Önyükleme) sekmesine geçiş yaparak önyükleme sırasını değiştirmeye başlayabilirsiniz. Burada,bilgisayarın hangi sürücüden başlatılacağını belirleyeceksiniz. Eğer USB bellekten veya harici bir hard diskten format atmak istiyorsanız,bu cihazların ilk sırada yer alması gerekiyor. Bu noktada bilgisayarınızın farklı sürücüleri nasıl sıraya koyabileceğinizi düşünün. Kendi alışkanlıklarınızı göz önünde bulundurarak, “Acaba hangi cihazdan başlatmayı tercih ederim?” sorusuyla yetinmeyin, farklı deneyimlerinizi paylaşarak bu süreci daha interaktif hale getirin.
Yapılacaklar Listesi
- Bilgisayarınızı yeniden başlatın ve uygun BIOS erişim tuşuna basın.
- BIOS menüsünde ”Boot” sekmesine geçin.
- Önyükleme sırasını almak istediğiniz cihazı (örneğin USB) en üst sıraya yerleştirin.
- ayarlarınızı kaydedin ve çıkın.
Bu aşamada, en çok merak ettiğiniz şeylerden biri de, bilgisayarınızın BIOS’u üzerinde yapılan bu ayarlamaların sizlere uzun vadede nasıl avantajlar sağlayacağıdır. Örneğin, format atarken sistem yüklenmesinin hızlandığını hissedebilir, zaman kazanabilirsiniz. Böylece; hem işlerinizi hızlıca tamamlar hem de bilgisayarınızın performansını artırmış olursunuz. Kısacası, BIOS ayarları ile oynamak, adeta bilgisayarınızda özelleştirilmiş bir yönetim paneli yaratmak gibidir!
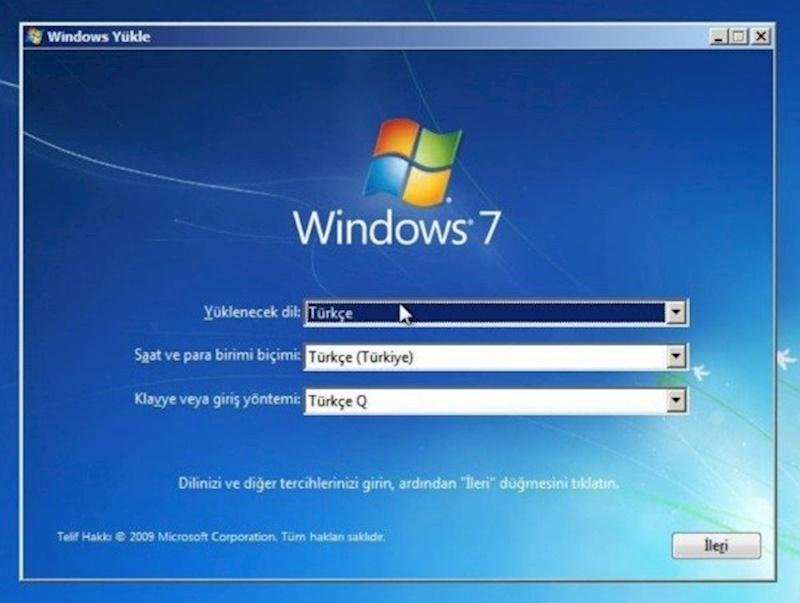
6) Format İşlemine başlama ve Windows Kurulum Süreci
Format işlemine başlamak, birçok kullanıcının, bilgisayarıyla olan ilişkisinin en heyecan verici ve bir o kadar da stresli anlarından biridir. Belki de bilgisayarınız yavaşladı, mavi ekran hataları almaya başladınız veya sırf rafine bir deneyim yaşamak için yeni bir başlangıç arıyorsunuz.İşte, windows’a nasıl format atılır sorusunun cevabı burada devreye giriyor! Ancak unutmayın, bu işlem bir bakıma bilgisayarınıza yeniden hayat vermek gibidir; dolayısıyla hazırlığınızı iyice yapmalısınız.
- Yedekleme Yapın: Öncelikle, format işlemi sırasında tüm verilerinizi kaybetmemeniz için önemli dosyalarınızı yedeklemeyi asla ihmal etmeyin. Harici bir sabit disk veya bulut depolama kullanabilirsiniz. Sizce, geçmişte yedek almayı unuttuğunuz bir anınızı hatırlamak zor mu?
- Bootable USB Hazırlayın: Windows kurulumuna başlamak için gerekli olan bootable (önyüklenebilir) bir USB flash diski hazırladığınızdan emin olun. Microsoft’un resmi aracını kullanarak kolayca yapabilirsiniz. Eğer daha önce hiç bootable USB hazırlamadıysanız, bu süreçte nasıl hissettiğinizi merak ediyorum!
- BIOS Ayarlarına Girin: Bilgisayarınızı başlatırken, BIOS’a girmek için belirli bir tuşa basmalısınız (genellikle F2, F10 veya Delete tuşları). Bu içeride yapacağınız ayarlarla USB’den boot edebilirsiniz. İlk defa BIOS ayarlarına girecek biri için bu an nasıl geçiyor?
Artık format işleminin ilk adımlarını tamamladığınıza göre, Windows kurulum sürecine geçebiliriz. Bu aşama, bilgisayarınızı ve sizi yeniden tanıştıracak bir yolculuk gibidir. USB’den önyükleme yaptığınızda, karşınıza çıkan kurulum ekranı, yeni bir başlangıcın yanı sıra pek çok seçenek de sunar. İster dil ayarları, ister klavye düzeni, her seçim, bilgisayarınızda yeni bir düzen kuracağınızın habercisidir.
Kurulum Süreci: Adım Adım
Kurulum süreci genellikle şu adımları takip eder:
- Windows Sürücüsü Seçimi: Hangi diske Windows’u kurmak istediğinizi seçin. Bu noktada, yanlış bir seçim yapmamaya dikkat edin; aksi takdirde istenmeyen sonuçlarla karşılaşabilirsiniz.
- Formatlama: Seçtiğiniz sürücüyü formatlamak isterseniz, bu adımda işlem yapılmalıdır. Formatlama, işletim sisteminin temiz bir kurulumunu sağlarken verilerinizi de siler; dikkatli olun!
- Kuruluma Devam Et: Tüm ayarlarla birlikte “İleri” butonuna tıklayarak kurulum sürecini başlatın. Şimdiye kadar yaptıklarınızı düşündünüz mü? Bu süreçteki heyecanınızı diğerleriyle paylaşmayı hiç düşündünüz mü?
Windows kurulumuna başlamadan önce, bilgisayarınız için gerekli tüm güncellemelerin yapıldığından emin olun. Unutmayın, format atmak sadece sisteminize taze bir başlangıç değil, aynı zamanda daha hızlı bir performansa da kapı açar.Kullanıcı deneyiminiz, yeni kurulumdan sonra nasıl bir değişim gösterdi? Yavaş çalışan bilgisayarınızın, hızlanmış olarak geri dönmesi sizi nasıl hissettirdi?
Kurulum süreci tamamlandığında, kişisel ayarlarınızı yaparak bilgisayarınızı kendinize özel hale getirebilirsiniz. Bunun yanı sıra,gereksiz dosyaları temizleyerek daha düzenli bir çalışma ortamı oluşturabilirsiniz. Bu noktada, önceki işletim sisteminizde yaşadığınız zorlukları unutarak yeni bir başlangıç yapmanın keyfini sürmelisiniz. Kısaca, Windows’a nasıl format atılır sorusunun cevabını verdiğimiz bu süreç, hem teknik hem de duygusal bir yolculuk!
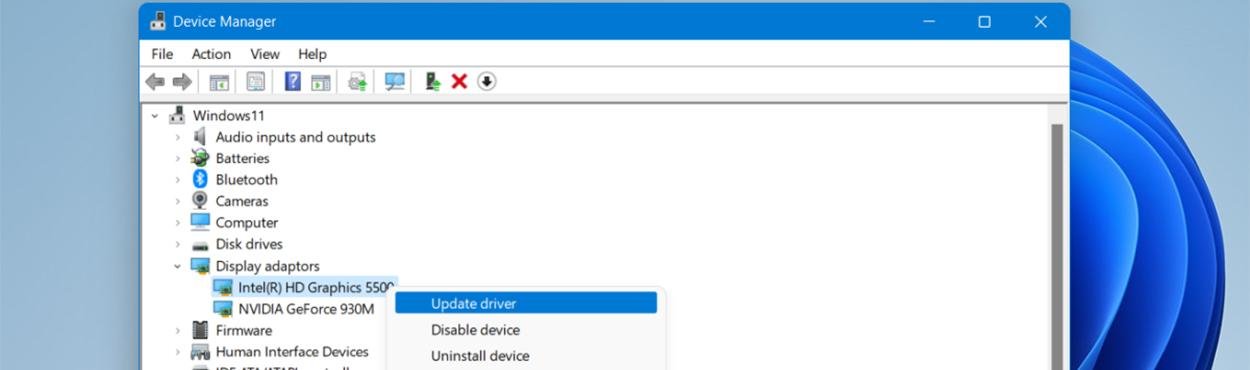
7) Sürücülerin Yüklenmesi ve Güncelleme İşlemleri
Sürücülerin Yüklenmesi ve Güncelleme İşlemleri
Windows’a format attınız ve bilgisayarınızı taze bir başlangıçla yeniden canlandırdınız. Fakat bilgisayarın uçuşa geçmesi için utangaç bir kuş gibi sadece taze bir kelebeğe ihtiyacı yok; sürücüler ortada yoksa, bilgisayarınızın performansı sönük kalır. İşte tam burada, sürücülerin yüklenmesi ve güncellenmesi devreye giriyor.
Sürücü Nedir ve Neden Önemlidir?
Sürücüler, bilgisayarınızın donanım bileşenleri ile işletim sistemi arasında köprü işlevi gören yazılımlardır. Kısacası, bir donanım elemanının (örn. ekran kartı, ses kartı) Windows ile konuşmasını sağlar. İyi bir sürücü yönetimi, sistem performansını artıracaktır.Sürücü yükleme ve güncelleme işlemleri, bilgisayarın gücünü açığa çıkarırken, aynı zamanda parçaların birbiriyle uyumlu çalışmasını garantiler. Daha önce sürücü yüklemeleriyle ilgili şaşkınlık yaşadınız mı? Ya da bir oyun oynamadan önce sürüm güncellemeleriyle mi uğraşmak zorunda kaldınız? İşte bu deneyimlerinizi paylaşmak isteyebilirsiniz!
Sürücülerin Yüklenmesi
- İlk adım, hangi sürücülerin ihtiyaç duyulduğunu tespit etmektir. Donanım bileşenlerinizin marka ve modellerini not edin.
- İkinci adımda, ilgili üreticilerin web sitelerine gidin ve en güncel sürücüleri indirin. Örneğin, NVIDIA ekran kartınız varsa, NVIDIA’nın resmi web sayfasını ziyaret edin.
- Bazı kullanıcılar, Driver Booster gibi üçüncü parti yazılımlar kullanmayı tercih edebilir; bu tür araçlar, tüm sürücü güncellemelerini tek bir tıklamayla kolaylaştırır.
Bu süreçte bir kahve almayı unutmayın; çünkü bazen güncellemeler zaman alabilir. Kahve içmeyi sevmeyenler, bu sırada en sevdiğiniz müzikle dans edebilirsiniz. Neden kendinizi eğlendirmiyorsunuz ki?
Sürücü Güncelleme İşlemleri
Bilgisayarınızdaki sürücülerin sürekli güncel kalması, sisteminizin sağlığını koruyacak ve yeni özelliklerden faydalanmanızı sağlayacaktır. Herhangi bir yazılım veya oyun çalıştırdığınızda, “güncelleme” ikazlarını gördünüz mü? İşte bu sürücüler için bir işarettir! Sürücü güncellemeleri yaparken şu adımları izleyin:
- Bunun için, Aygıt Yöneticisi’ni açın. Buradan sistemdeki tüm donanımları görebilirsiniz.
- Güncelleme yapmanız gereken bir donanımın üzerine sağ tıklayın ve “Sürücüyü Güncelle” seçeneğine tıklayın.
- İsterseniz, “Otomatik tara” seçeneği ile Windows’un uygun olan sürücüleri bulmasını sağlayabilirsiniz.
İşin püf noktası, güncellemelerinizi düzenli olarak yapmaktır. Bir zamanlar “Benim bilgisayarım bir yıldır güncellenmiyor,” diyen biri oldunuz mu? İşte bu noktada, hata yapmak istemiyoruz!
Sorun Giderme ve İpuçları
Bir sürücü yüklerken ya da güncellerken sorunlarla karşılaşabilirsiniz. Eğer bilgisayar açılmıyorsa veya sisteminiz beklenmedik şekilde çöküyorsa, o zaman sürücünüzü kaldırmayı deneyin. Sürücülerinize uzak bir yolculuk yapmanız gerekebilir. Ayrıca, bazı güncellemeler, uyumsuzluklar sebebiyle başarı sağlamadığında, öncelikle üreticinin destek dökümanlarını incelemek çok faydalı olacaktır.
Bilgisayar donanımınızın performansıyla ilgili yaşadığınız en ilginç ya da can sıkıcı anları düşündüğünüzde, hangi sürücü güncellemesi size en çok sorun yaşattı? Belki de bir güncelleme ardından gelen beklenmedik bir çökmeydi! Deneyimlerinizi paylaşmak, belki de birçok insana ilham verecektir.
Unutmayın, düzenli güncellemelerle bilgisayarınızı zinde tutmak sadece yazılım koruma değil, aynı zamanda hız ve performans artırma anlamına geliyor. Güncel bir sistem, size daha fazla keyif ve daha az stres getirecek!
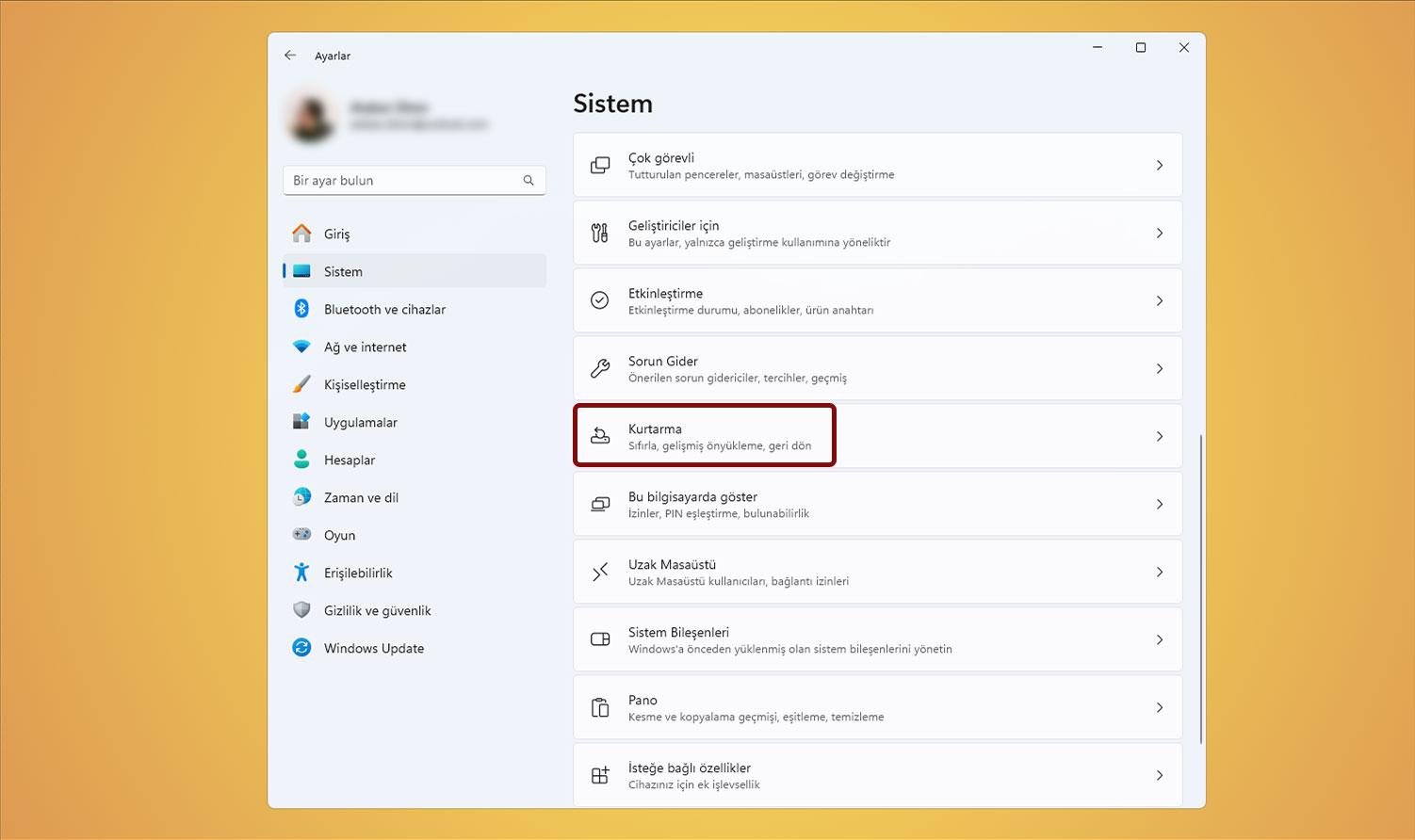
8) Format Sonrası Yapılması Gereken İlk Ayarlar
Format işleminden sonra, Windows’unuzun performansını ve işlevselliğini artırmak için bir dizi temel ayarlama yapmanız gerekecektir. Bu ilk ayarlar, hem cihazınızın güvenliğini sağlamak hem de günlük işleyişinizi kolaylaştırmak açısından kritik öneme sahiptir. Haydi, bu ilk ayarları birlikte inceleyelim!
1. Güncellemeleri Kontrol Et
Bilgisayarınızı formatladıktan sonra, ilk yapmanız gereken şey Windows güncellemelerini kontrol etmek. Güncellemeler, sisteminizin güvenliğini artırmak ve yeni özellikler eklemek için son derece önemlidir. Bunu yapmak için:
- Ekranın sol alt köşesindeki Windows simgesine tıklayın.
- Ayarlar’ı seçin ve ardından “Güncelleştirme ve Güvenlik” bölümüne gidin.
- “Güncellemeleri kontrol et” seçeneğine tıklayın.
Olası güncellemelerin yüklenmesi birkaç dakika sürebilir. Bu süreçte, “Acaba bu güncellemeler başka hangi heyecan verici özellikler getiriyor?” diye düşünerek sabırsızlanabilirsiniz!
2. Antivirüs Programı kurulumu
Format sonrası ilk yapmanız gerekenler arasında güçlü bir antivirüs yazılımı kurmak var. İnternette gezinirken zararlı yazılımlara karşı savunmasız kalmamak için bu oldukça kritiktir.Bilgisayarınıza yüklemek için en iyi antivirüs yazılımlarından birini seçebilirsiniz.Peki, hangi antivirüs programı sizin için en iyisi? Hangi yazılımı kullanıyorsunuz?
3. Sürücülerin Güncellenmesi
Donanımınızı en iyi şekilde kullanabilmek için sürücülerinizi güncellemek de oldukça önemlidir. Bu işlem, hem performans artışı sağlar hem de grafik kartı, ses kartı gibi bileşenlerinizin daha verimli çalışmasına yardımcı olur.Sürücüleri güncellerken, özel donanım üreticinizin sitesine giderek en son sürücüleri indirmenizi öneririm.Bunu yaparken,”Acaba bu güncelleme ile hangi yeni oyunları daha akıcı oynayabilirim?” diye düşünün.
4. Kişisel Ayarlarınızı Yapın
Sisteminizin kullanıcı dostu olması için kişisel ayarlarınızı yapmalısınız. Ekran çözünürlüğü, tema seçimi ve görev çubuğu ayarlarıyla oynayarak sizin için en uygun çalışma ortamını oluşturabilirsiniz. Bu noktada kendinize sorun: “Benim için en iyi çalışma atmosferi nasıl olmalı?” Renk paletinizi ve düzeninizi özelleştirerek verimliliğinizi artırabilirsiniz.
5. Gereksiz Uygulamaları kaldırın
Son olarak, format sonrası önceden yüklü gelen gereksiz uygulamaları kaldırmayı unutmayın. Bu uygulamalar sisteminizde yer kaplayabilir ve performansı yavaşlatabilir. Neyi kullanıyor, neyi kullanmıyorsunuz? Herkesin kendi bilgisayarında bulundurmak isteyeceği uygulamalar farklıdır; en çok hangi uygulamalara ihtiyacınız var?
Windows’a nasıl format atılır ve ardından yapmanız gereken ilk ayarlar, bilgisayarınızı en verimli şekilde kullanmanın anahtarıdır. Bu ayarları eksiksiz bir şekilde yaparak, Windows deneyiminizi en üst düzeye çıkarabilirsiniz. Unutmayın, her adımda siz de kendi deneyimlerinizi düşünerek bu süreci daha da kişiselleştirebilirsiniz!

9) PC Performansını Artırmak için İpuçları
Bilgisayarımızı en iyi durumda tutmak, hem iş hem de eğlence için büyük önem taşıyor. Birçok kişi Windows’a nasıl format atılır sorusunu sorduğunda,aslında bilgisayarlarının performansını artırmanın yollarını arıyor. Peki, format atmanın ötesinde neler yapabiliriz? Gelin, PC performansınızı arttırmak için kullanabileceğiniz bazı önemli ipuçlarına göz atalım.
- Disk Temizliği Yapalım: Bilgisayarınız zamanla gereksiz dosyalarla dolabilir. Disk temizleme aracı ile geçici dosyalarınızı silmek,bellekte yer açma konusunda oldukça etkili. Sıklıkla gereksiz dosya temizliği yapıyor musunuz? Hangi dosyaların artık size hizmet etmediğini düşünüyorsunuz?
- Başlangıç Programlarını Kontrol Edin: Bilgisayarınız açılırken otomatik olarak başlayan birçok uygulama olabilir. Bu programlar, bilgisayarın açılış süresini uzatır ve performansı düşürür. Görev Yöneticisi üzerinden başlangıç programlarınızı gözden geçirerek, ihtiyacınız olmayanları devre dışı bırakabilirsiniz.Sizce hangileri gerçekten gerekli?
- Donanım Güncellemeleri: Eski donanım, yeni yazılımlarla uyumsuzluk yaratabilir.Ekran kartınızı, RAM’inizi veya depolama biriminizi güncelleyerek performansta belirgin bir iyileşme sağlayabilirsiniz. Bilgisayarınızın hangi parçaları yükseltmeye ihtiyaç duyuyor?
- Virüslere ve Zararlılara Karşı koruma: Kötü amaçlı yazılımlar,bilgisayarınızın performansına ciddi zarar verebilir. Güvenilir bir antivirüs yazılımı kullanmak, hem güvenliğinizi hem de performansınızı artıracaktır. Son zamanlarda hangi virüslerle karşılaştınız ve bunları nasıl çözdünüz?
Bu önerileri uyguladıktan sonra, PC’nizin performansında gözle görülür bir iyileşme yaşayacaksınız.Her zaman güncel kalmayı ve yeni ipuçları öğrenmeyi unutmayın. Unutmayın, bir bilgisayarın ömrü, ona ne kadar özen gösterdiğinize bağlıdır! bu konuda sizin de gizli taktikleriniz var mı? Diğer okuyucularla paylaşmayı seferber edelim!

10) Sık Karşılaşılan Sorunlar ve Çözüm Yöntemleri
Windows’a nasıl format atılır sorusunun ardında aslında pek çok kullanıcının yaşadığı yaygın sorunlar yatıyor. Bu noktada, hem kendi deneyimlerinizi keşfetmenize yardımcı olacak hem de bu süreçte karşınıza çıkabilecek zorlukları aşmanıza rehberlik edecek bir bölüm oluşturmanın tam zamanı. İşte bu aşamada sıklıkla karşılaşılan sorunlar ve bunların çözüm yöntemleri sizlerle!
1. Kurulum Medyasının Tanınmaması
Format atma işlemine başlamadan önce, genellikle bir USB bellek veya DVD üzerinde kurulum medyasını oluşturmak gerekiyor. Ancak, bazı durumlarda bilgisayarınız bu medyayı tanımayabilir. bunu aşmanın yolları oldukça basit.Bilgisayarınızı yeniden başlatıp BIOS ayarlarına girmeli ve önyükleme sırasını değiştirmelisiniz.Bilgisayarınızı başlatın,ardından “F2” veya “Del” tuşuna basarak BIOS’a ulaşın. oradan “boot” sekmesine giderek USB veya DVD sürücünüzü birinci sıraya yerleştirin. siz de daha önce böyle bir durumla karşılaştınız mı? Çözümünüz ne oldu?
2.Hatalı kurulum
Kurulum sürecinde “Hata: Windows yüklenemedi” gibi mesajlar almanız mümkün. Bu durum genellikle uyumsuz donanımlardan, yetersiz RAM’den veya hatalı bir medya kaynağından kaynaklanıyor. Bununla başa çıkmak için, öncelikle sistem gereksinimlerinizi kontrol edin. Eğer sorun devam ederse, kurulum medyasını bir kez daha oluşturmayı deneyin. Hatayı daha önce yaşayan olmuş mudur? Yorumlarınızı merak ediyoruz!
3. Sürücü Problemleri
Format sonrası bilgisayarınızda bazı donanımların çalışmadığını görmek moral bozucu olabilir. Genellikle sürücüler güncel değilse bu tür sorunlar baş gösterir.Çözüm, bilgisayar üreticinizin web sitesinden gerekli sürücüleri indirip yüklemekten geçiyor. Bu aşamada,“Sürücü güncellemeleri için doğru kaynağı bulmak” kimin için zorlayıcıydı?
4. Uygulama ve Veri Kaybı Korkusu
Birçok kullanıcı format atma işlemi sırasında, mevcut verilerinin kaybolma korkusunu taşır. Aslında bu, önceden düzenlenecek bir yedekleme ile kolayca aşılabilir. Öncelikle önemli dosyalarınızı harici bir disk ya da bulut depolama alanına aktarmayı unutmayın. en son ne zaman yedekleme yaptığınızı hatırlıyor musunuz? Gelecek için bu alışkanlığı sürekli hale getirmek faydalı olabilir.
5. Yeniden Başlatma Sorunları
Format sonrası bilgisayarınız defalarca yeniden başlatılıp duruyorsa, muhtemelen bir ”boot loop” sorunu yaşıyorsunuz. Bu durumda, BIOS ayarlarına girerek varsayılan ayarları yüklemek sorunu çözebilir. Yeniden başlatma sorunlarıyla ilgili sizin de benzer deneyimleriniz var mı?
6. Dil ve Bölge Ayarları
Kurulum sırasında dil ve bölge ayarlarının yanlış yapılması, format sonrası karışıklıklara sebep olabilir. Bu gibi durumlarda, işletim sistemini yeniden kurarken bu ayarları dikkatli bir şekilde kontrol etmeyi unutmamak gerekiyor. Kendi dil tercihlerinizi doğru ayarlandığından emin misiniz?
Tüm bu sorunlar, kullanıcılar olarak hepimizin karşılaştığı sıradan problemlerdir. Önemli olan, bu durumlarla başa çıkmanın yollarını bilmek ve gerektiğinde başkalarına da destek olmaktır. Sizler de yaşadığınız deneyimleri ve çözüm yöntemlerinizi bizimle paylaşarak bu konuda bilgi akışını artırabilirsiniz! Unutmayın,bilgilerinizi ve tecrübelerinizi paylaştıkça daha güçlü bir topluluk oluşturabiliriz.
Sık Sorulan Sorular
Windows’a format atmanın gerekliliği nedir?
Windows işletim sistemine format atmak, bilgisayarın performansını artırmanın ve yazılım sorunlarını düzeltmenin etkili bir yoludur. Aşağıdaki durumlarda format atmanız gerekebilir:
- bilgisayarınızın yavaş çalışması
- Virüs veya kötü amaçlı yazılımlardan kurtulma isteği
- Oyun veya uygulamaların sürekli çökmesi
- Yeni bir işletim sistemi yüklemesi yapma ihtiyacı
Format atmak için hangi dosyaları yedeklemem gerekiyor?
Format işlemi öncesinde önemli dosyalarınızın yedeklendiğinden emin olmalısınız. Yedeklemeniz gereken dosyalar:
- Kişisel belgeler (Belgeler, Resimler, Müzik vb.)
- Önemli programların kurulum dosyaları
- Tarayıcıdaki favori bağlantılar
- Oyun verileri ve kayıt dosyaları
Windows format atma adımları nelerdir?
Windows’a format atmak için aşağıdaki adımları izleyebilirsiniz:
- yedekleme: Öncelikle yukarıda bahsedilen tüm dosyalarınızı yedekleyin.
- İşletim Sistemi Medyasını Hazırlama: Windows’un kurulum medyasını (USB veya DVD) hazırlayın.
- BIOS Ayarlarını Değiştirme: bilgisayarınızı kurulum medyasından başlatacak şekilde BIOS ayarlarınızı değiştirin.
- Kurulum Ekranı: Kurulum medyasını takın ve bilgisayarı yeniden başlatın. Kurulum ekranı açılacaktır.
- Dili ve Bölgeyi Seçme: İlgili dil ve bölge ayarlarını yapın.
- Format Seçeneğine Ulaşma: ”Özel” seçeneğini seçin ve daha sonra formatlamak istediğiniz diski seçin.
- Kurulum İşlemi: Formatlama işlemi tamamlandıktan sonra Windows’u yeniden yükleyin.
Windows kurulumu sırasında dikkat edilmesi gerekenler nelerdir?
Format atma işlemi sırasında özellikle dikkat etmeniz gereken noktalar:
- Kurulum medyası bozuksa sorun çıkabilir, bu nedenle sağlam bir medya kullanın.
- Disk bölümleme işlemini dikkatli yapın; yanlış disk formatlamak, veri kaybına yol açar.
- Internet bağlantısının güvenli olduğundan emin olun; bazı güncellemeler bu aşamada indirilecektir.
Format işlemi sonrası yapılması gerekenler nelerdir?
Format sonrası bilgisayarınızı kullanmadan önce aşağıdaki adımları izlemelisiniz:
- Driver Güncellemeleri: Tüm sürücülerin güncel olduğundan emin olun.
- Güvenlik Yazılımları: Anti-virüs ve güvenlik yazılımlarını yükleyin.
- Önemli Programları Yeniden Kurma: Daha önce yedeklediğiniz programları yeniden kurun.
- Sistem Güncellemeleri: Windows güncellemelerini kontrol edin ve yükleyin.
Format atmanın alternatif yöntemleri nelerdir?
Format atmanın yanı sıra aşağıdaki alternatif yöntemler de kullanılabilir:
- Windows ‘Reset This PC’ özelliği ile sıfırlama.
- Windows ‘Clean Install’ işlemi ile en temiz kurulum sağlama.
- İkincil bir işletim sistemi yükleyerek çift önyükleme kurulumları oluşturma.
Format sonrası bilgisayarım yavaş mı çalışır?
Format sonrası, bilgisayarınıza tüm güncellemeleri ve sürücüleri yüklediğinizde ve doğru yazılımları kurduğunuzda performans artışı gözlemlemeniz mümkündür. Yavaşlama genellikle:
- Yanlış sürücülerin yüklenmesi
- Virüs veya kötü amaçlı yazılımların varlığı
- Gereksiz programların fazla yüklenmesi gibi sebeplerden kaynaklanabilir.
Windows’a nasıl format atılır sorusunun yanıtını bulduğunuz bu adım adım kılavuz ile, bilgisayarınızı yeniden optimize etme ve performansınızı artırma konusundaki tüm gerekli bilgileri edindiniz. Format atma sürecinin doğru bir şekilde uygulanması, sisteminizin stabilitesi ve hızında gözle görülür iyileşmeler sağlayacaktır.
Unutmayın ki, formatlama işlemi öncesinde mutlaka verilerinizi yedeklemeniz kritik bir aşamadır. Bu süreç, potansiyel veri kaybını önlemenin yanı sıra, yeniden kurulum sırasında ihtiyaç duyabileceğiniz dosyaları da güvenli bir yerde saklama imkanı tanır.
Ayrıca, Windows’un sunmuş olduğu çeşitli kurulum seçeneklerini inceleyerek, ihtiyaçlarınıza en uygun olanını seçebilirsiniz. Bilgisayarınızın yeniden başlatılması ve güncellemelerin yapılması ile birlikte, Windows üzerindeki deneyiminizi bir adım ileri taşıyabilirsiniz.Sonuç olarak, Windows’a nasıl format atılır konusundaki bilgilerinizi geliştirerek, hem teknik bilgi seviyenizi arttırabilir hem de bilgisayarınızın performansını en üst seviyeye çıkarabilirsiniz. Bu kılavuzu takip ederek, bilgisayarınız üzerinde tam kontrol sağlayabilir ve sorunsuz bir Windows deneyimi yaşayabilirsiniz.Herhangi bir sorunuz olduğunda, topluluk forumlarından veya uzmanlardan yardım almayı unutmayın. Bilgisayarınız üzerindeki bu yenileme sürecinde başarılar dileriz!